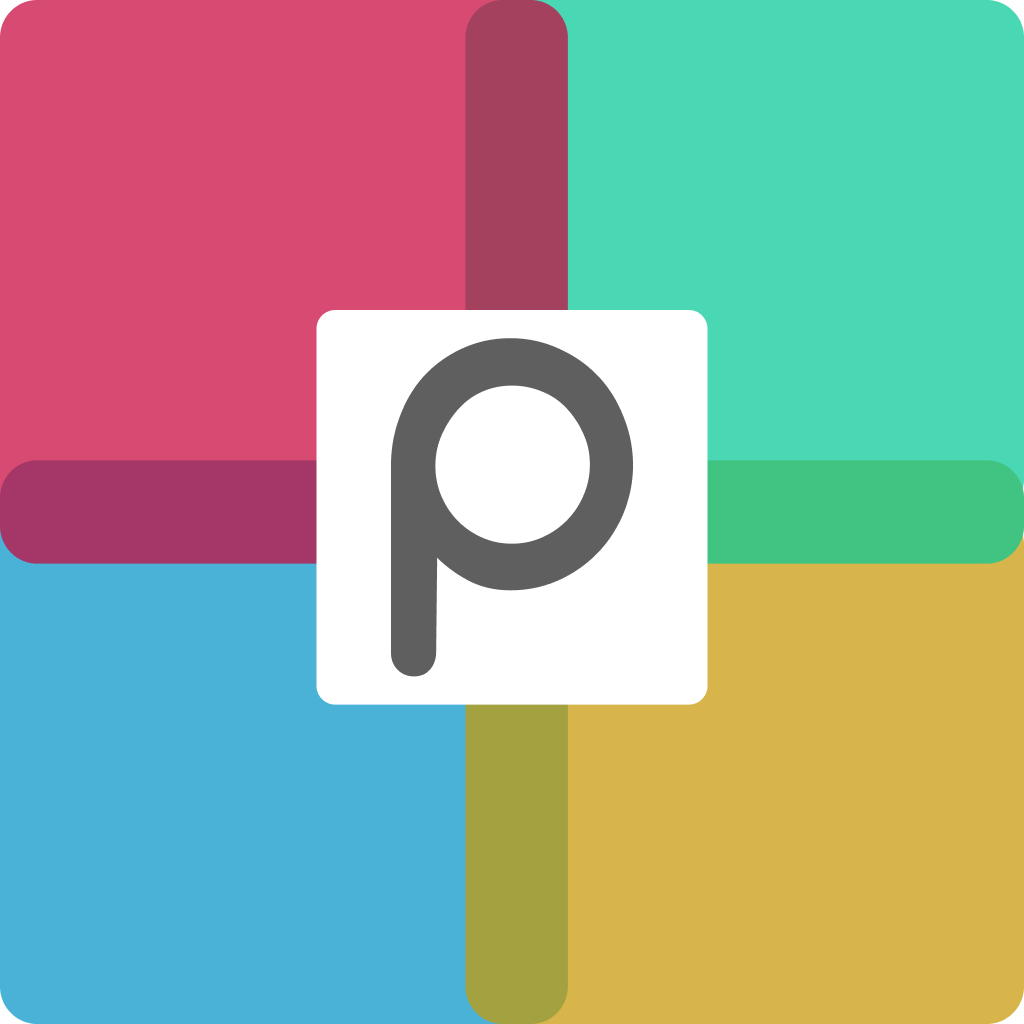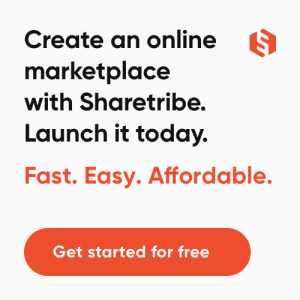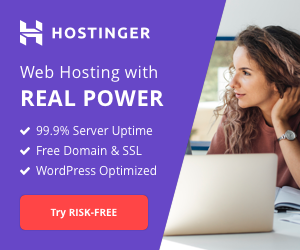XAMPP Stopped Working
XAMPP is a powerful tool for web development, but like any software, it can encounter issues. One frustrating problem users often face is when XAMPP suddenly stops working. In this guide, we will explore common reasons for this occurrence and provide step-by-step solutions to help you resolve the issue and get back to your web development tasks.
Possible Causes of XAMPP Stoppage:
-
Port Conflicts:
a. Check for conflicts with other applications using the same ports as XAMPP.
b. Use the XAMPP control panel to identify and change conflicting ports. - Apache or MySQL Configuration Issues:
a. Inspect the error logs for Apache and MySQL in the XAMPP control panel.
b. Verify the configuration files for any syntax errors or misconfiguration. - Insufficient System Resources:
a. Ensure that your system has enough RAM and processing power to support XAMPP.
b. Close unnecessary background applications that might be consuming system resources. - Antivirus or Firewall Interference:
a. Temporarily disable your antivirus or firewall and check if XAMPP starts working.
b. Adjust antivirus/firewall settings to allow XAMPP through.
Step-by-Step Solutions:
- Port Configuration:
a. Open the XAMPP control panel.
b. Navigate to the "Config" button next to Apache or MySQL.
c. Change the conflicting ports and save the configuration.
d. Restart XAMPP and check if the issue persists. - Checking Configuration Files:
a. Access the Apache and MySQL configuration files.
b. Look for any syntax errors or misconfigurations.
c. Correct the errors and save the files.
d. Restart XAMPP to see if the problem is resolved. - Verifying System Resources:
a. Open the Task Manager (Windows) or Activity Monitor (Mac).
b. Check the CPU and memory usage while starting XAMPP.
c. Close unnecessary applications to free up resources.
d. Restart XAMPP and see if it starts without issues. - Antivirus/Firewall Settings:
a. Temporarily disable your antivirus or firewall.
b. Start XAMPP to check if the issue persists.
c. If resolved, adjust antivirus/firewall settings to allow XAMPP.
d. Restart XAMPP with antivirus/firewall enabled.
By following these troubleshooting steps, you should be able to identify and resolve the issues causing XAMPP to stop working. Remember to document any changes you make and always backup your important data before making adjustments. If the problem persists, consider seeking assistance from relevant forums or communities for more tailored support. Happy coding!